Roaming Sensitivity Wifi Windows 10
- Windows 10 Roaming Settings
- Roaming Sensitivity Wifi Windows 10 Driver
- Windows 10 Wifi Roaming Settings
- Roaming Sensitivity Wifi Windows 10 To Printer
- Roaming Sensitivity Wifi Windows 10
- Data roaming options: Determines if your cellular data connection stays on when your Windows 10 device is outside your mobile operator's network. Selecting Don't roam can help prevent data roaming charges. If you do allow roaming, you can use cellular data when your Windows 10 device is in a roaming area.
- Unfortunately, number of Windows 10 users reported Wi-Fi range issues on Windows 10, and today we’re going to fix solve those issues. Many users reported shorter Wi-Fi range after updating to Windows 10, and this can be a big problem, especially if you rely on Wi-Fi network for internet access.
Windows 10 Roaming Settings
Access and configure the advanced adapter settings to meet your wireless networking needs.
Click or the topic for details:
- Right-click Start in the bottom left corner.
- Click Device Manager.
- Click the > sign to expand the Network adapters entry.
- Right-click the wireless adapter and click Properties.
- Click the Advanced tab to configure the advanced settings.
If you wish to improve the Wi-Fi reception and performance on your Windows PC, you may want to consider changing the WiFi Roaming Sensitivity or Aggressiveness.Roaming Sensitivity is the rate at which your device selects and switches to the nearest available point of access, offering a better signal.
Oct 21, 2015 How to Improve Wi-Fi Reception by Boosting Roaming Aggressiveness. 21 Oct October 21. Ralink uses the term roaming sensitivity instead of roaming aggressiveness. You may be able to install WiFi Roaming Fix, a third-party app that allows users to tinker with their roaming aggressiveness. Oct 17, 2017 Setting Roam Aggression on Windows Computers. What is Wireless Roaming? Access Points. This is where roaming comes in. Based on what ‘aggressiveness’ your WiFi card is set to roam at, your computer will test the connection to determine which AP has the strongest signal based on your location, and then connect to it. And then under. What is roaming sensitivity? Connection was great with My HP Slimline s5000 series that had Windows 7 64bit OS that had a Linksys N900 dual band Wifi. Windows 10, Realtek latest driver, Roaming Aggressiveness to highest, I can see in wifi network status that the signal goes down and down, and I've another wireless network with stronger signal, and it doesn't change to the strongest wifi network. I think roaming agressiveness should force to this switch, shouldn't?
- Select Charms > Settings > PC Info (or you can also right-click Start icon in the bottom left corner.)
- Click Device Manager (located in the top left of screen).
- Click the > sign to expand the Network adapters entry.
- Right-click the wireless adapter and click Properties.
- Click the Advanced tab to configure the advanced settings.
- Right-click the My Computer icon on the desktop or from the Start menu.
- Click Manage.
- Click Device Manager.
- Click the + sign to expand the Network Adapters entry.
- Right-click the wireless adapter and click Properties.
- Click the Advanced tab to configure the advanced settings.
Advanced Wi-Fi adapter settings
| Note | Certain properties may not appear depending on the type of wireless adapter, driver version, or operating system installed. |
Games that dont require flash. Allows you to select whether the adapter operates in the 802.11b, 802.11g, and 802.11a bands.
- 802.11a only: Connect the wireless adapter to 802.11a networks only.
- 802.11b only: Connect the wireless adapter to 802.11b networks only.
- 802.11g only: Connect the wireless adapter to 802.11g networks only.
- 802.11a and 802.11g: Connect the wireless adapter to 802.11a and 802.11g networks only.
- 802.11b and 802.11g: Connect the wireless adapter to 802.11b and 802.11g networks only.
- 802.11a, 802.11b, and 802.11g (default): Connect to 802.11a, 802.11b, or 802.11g wireless networks.
| Note | To enable 802.11n/ac, keep the default setting for Wireless mode. Select HT mode for 802.11n, or VHT mode for 802.11ac under HT mode. |
The setting lets you select 802.11n High Throughput mode (HT Mode), 802.11ac Very High Throughput Mode (VHT Mode), 802.11ax or disable 802.11n/ac/ax modes. Default value maybe 802.11ac or 802.11ax depending on the adapter you have.
- Disabled
- HT mode or 802.11n: enable 802.11n data rates
- VHT mode or 802.11ac: enables 802.11ac data rates
- 802.11ax: enables 802.11ax data rates
The 802.11n standard adds multiple-input multiple-output (MIMO). MIMO increases data throughput to improve the transfer rate. Use the setting to enable or disable high throughput mode support (MIMO - 802.11n).
- Enabled (default)
- Disabled
| Notes | The settings are only available for the adapters:
To achieve transfer rates greater than 54 Mbps on 802.11n connections, you must select WPA2-AES security. You can select no security (None) to enable network setup and troubleshooting. An administrator can enable or disable support for high throughput mode to reduce power consumption or conflicts with other bands or compatibility issues. |
Use channel width to set high throughput mode channel width in order to maximize performance.
- Auto (default): For band 5GHz, this setting uses 20/40/80/160 MHz depending on the wireless access point or router
- 20 MHz
Ad-hoc channel 802.11 b/g is the band and channel selection for device to device (ad-hoc) networks. You don't need to change the channel unless the other computers in the ad-hoc network are not using the default channel.
If you must change the channel, select the allowed operating channel:
- 802.11b/g (default): Select when using 802.11b and 802.11g (2.4 GHz) ad-hoc band frequency.
- 802.11a: Select when using 802.11a (5 GHz) ad-hoc band frequency.
| Note | This setting isn't available on Windows® 10 |
Set power-saving features for device to device (ad-hoc) networks.
- Disabled: Select when connecting to ad-hoc networks with stations that don't support ad-hoc power management.
- Maximum Power Savings: Select to optimize battery life.
- Noisy Environment: Select when connecting in a noisy environment to prevent performance degradation.
| Note | This setting isn't available on Windows® 10 These settings are only available for the adapters:
|
The Quality of Service (QoS) control in ad-hoc networks prioritizes traffic from the access point over a Wi-Fi Local Area Network (LAN) based on traffic classification. Wi-Fi Multimedia* (WMM*) is the QoS certification of the Wi-Fi Alliance* (WFA). When WMM is enabled, the adapter uses WMM to support priority tagging and queuing capabilities for Wi-Fi networks.
- WMM Enabled
- WMM Disabled (default)
| Note | This setting isn't available on Windows® 10. The feature isn't installed through an Administrator Package when your computer has either an:
|
ARP offload is the network adapter's ability to respond to an IPv4 ARP request without waking the computer. To enable the feature, both the hardware and the driver must support ARP offload.
- Enabled (default)
- Disabled
Enable or disable Bluetooth® AMP.
Alternate MAC/PHY (AMP) uses the 802.11(Wi-Fi) as the high-speed transport. If disabled, Bluetooth HS is turned off.
- Enabled
- Disabled (default)
The setting communicates to surrounding networks that the Wi-Fi adapter isn't tolerant of 40 MHz channels in the 2.4 GHz band. When disabled the adapter doesn't send this notification.
- Enabled
- Disabled (default)
By default, the Wi-Fi adapter will perform periodic scan for other available Access Points (AP).
Disabling this behavior can be helpful when using application software that is sensitive to brief interruptions in network connectivity.
- Always: Will not perform periodic scans for other available APs.
- Never (default): Will perform periodic scans for other available APs.
- On Good RSSI: Will only perform periodic scans for other available APs when the current AP’s signal strength is low.
| Note | It is not recommended to change this setting for users who are mobile throughout the day. |
Group Temporal Key (GTK) Rekey is used to encrypt and decrypt network traffic.
- Enabled (default)
- Disabled
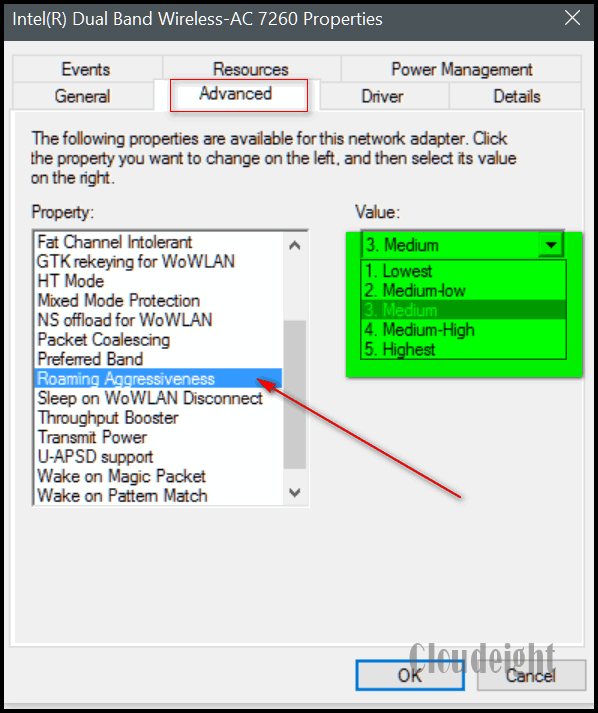
- Auto SMPS (default): The client decides automatically what SMPS mode to apply depends on different conditions.
- Dynamic SMPS: The client keeps only one antenna active. The access point (AP) must send request to send (RTS) packet to trigger the client to wake the sleeping radios/antenna before sending MIMO packets.
- Static SMPS: The client keeps only one antenna active and the AP cannot send MIMO packets to the client.
- No SMPS: The client always keeps all antennas active and the AP can send MIMO packets to the client.
| Note | Some legacy APs may have compatibility issue with supporting the SMPS mode and may cause various link quality problems such as low throughput. Change this setting to No SMPS may help to work around the issue. |
Use mixed mode protection to avoid data collisions in a mixed 802.11b and 802.11g environment. Use Request to Send/Clear to Send (RTS/CTS) in an environment where clients may not hear each other. Use CTS-to-self to gain more throughput in an environment where clients are within hearing proximity.
- CTS-to-self Enabled
- RTS/CTS Enabled (default)
| Note | The setting isn't valid when 802.11n mode is enabled. |
NS offload is the network adapter's ability to respond to a Neighbor Discovery Neighbor Solicitation request with a Neighbor Advertisement without waking the computer. Both the hardware and the driver must support NS offload to enable this feature.
- Enabled (default)
- Disabled
Enables power saving by reducing the number of receive interrupts. The feature reduces receive interrupts by coalescing random broadcast or multicast packets.
- Enabled (default)
- Disabled
- No Preference (default)
- Prefer 2.4 GHz band
- Prefer 5 GHz band
This setting alters the signal strength threshold at which the WiFi adapter starts scanning for another candidate AP. The default value is Medium. Depending on the environment, one option may work better than the other. You may try other values to see which works best for your environment. However, it is recommended to revert back to the default (Medium) if no improvement is observed with other values.
- Lowest: The WiFi adapter will trigger scan a for another candidate AP when the signal strength with the current AP is very low.
- Medium-Low
- Medium (default): Recommended value.
- Medium-High
- Highest: The WiFi adapter will trigger scan a for another candidate AP when the signal strength with the current AP is still good.
Sleep on WoWLAN Disconnect is the ability to put the device to sleep/drop connection when WoWLAN is disconnected.
- Enabled
- Disabled (default)
Enhance the transmit throughput by enabling packet bursting.
When this setting is enabled and the client (Wi-Fi adapter) has buffered enough data, the client is able to hold longer possession of the air medium than it normally does to send the data to the Access Point (AP).
This only improves the upload throughput (from client to the AP) and is mostly effective for usages like uploading large files or upstream benchmarks.
- Enabled
- Disabled (default)
| Note | In a Wi-Fi network only one client can transmit at a time. So the throughput for other clients in the same network may be negatively impacted when this feature is enabled. |
Note:
The optimal setting is to set the transmit power at the lowest possible level still compatible with communication quality. The setting allows the maximum number of wireless devices to operate in dense areas. It reduces interference with other devices that share the radio spectrum. If you decrease the transmit power, you reduce the radio coverage.
- Lowest: Sets the adapter to the lowest transmit power. Increase the number of coverage areas or confine a coverage area. You should reduce the coverage area in high traffic areas to improve overall transmission quality and avoid congestion or interference with other devices.
- Medium-low, Medium, or Medium-high: Set by country requirements.
- Highest (Default): Sets the transmit level of the adapter to a maximum. Use this setting in environments with limited radio devices for maximum performance and range.
| Note | This setting takes effect when either Network (Infrastructure) or Device to Device (ad-hoc) mode is used. |
U-APSD (or WMM-Power Save or WMM-PS) is a Wi-Fi capability that saves power consumption on low periodic latency-sensitive traffic modes, like a VoIP. We have identified interoperability (IOT) issues with certain access points that result in reduced RX throughput.
- Enabled
- Disabled (default)
If enabled, the setting wakes the computer from a sleep state when it receives a Magic Packet from a sending computer. The Magic Packet contains the MAC address of the intended destination computer. Enabling turns on Wake on Magic Packet. Disabling turns off Wake on Magic Packet. It only disables the Magic Packet feature, not Wake on Wireless LAN.
- Enabled (default)
- Disabled

Wakes the computer from a sleep state when an adapter receives a particular wake pattern. Window 7*, Windows 8* and Windows® 10 support the feature. Patterns are typically:
- Wake on new incoming TCP connection for IPv4 and IPv6 (TCP SYN IPv4 and TCP SYN IPv6)
- Wake on 802.1x reauthentication packets
Disabling only disables the pattern match feature, not Wake on Wireless LAN.
Roaming Sensitivity Wifi Windows 10 Driver
- Enabled (default)
- Disabled
| Related topics |
| Recommended Settings for 802.11ac Connectivity |
| Recommended Settings for 802.11n Connectivity |
| Overview of Packet Coalescing |
Windows 10 Wifi Roaming Settings
In my home, I have multiple wifi routers. 1 actually functions as a router, and the other two are configured to act as access points.
Unfortunately, I run into the problem with my wife's Windows 10 surface pro: if it connects to one AP, and then moves away from it and MUCH closer to a 2nd AP, it will stick with the first AP despite a much poorer signal. Sometimes, her connection is amazingly poor.
Roaming Sensitivity Wifi Windows 10 To Printer
I understand this is a client side problem. Her WIFI card is Marvell, and in the adapter settings, I don't see an option for roaming aggressiveness or sensitivity.
Roaming Sensitivity Wifi Windows 10
Are there any software solutions I could use/buy? Here is an example of an android software .
Moreover, a lot of those later versions of WhatsApp are readily available for the Android version. We will certainly require this style of the data in order to install it on Android tool. This is why we will find more APK Whatsapp 2019 on the net from various third-party application service providers. The APK file is a familiar sort of documents that we will find from the third-party app carrier. Certainly, we will locate this type of data when we try to download this later version of WhatsApp on the net. Gb whatsapp latest version 2019.
tl;dr Need windows 10 WIFI roaming software solution. I think.